Bueno, vamos a hacer el efecto lluvia animada con photoshop, para ello necesitáis una imagen, yo utilizare esta:

1 - Abrimos la imagen con photoshop, y creamos una nueva capa, dandole al botón de la izquierda de la papelera, como se muestra en la imagen:

2 - Rellenamos la capa de color negro, utilizando la herramienta bote de pintura, a continuación vamos a filtro - ruido - añadir ruido
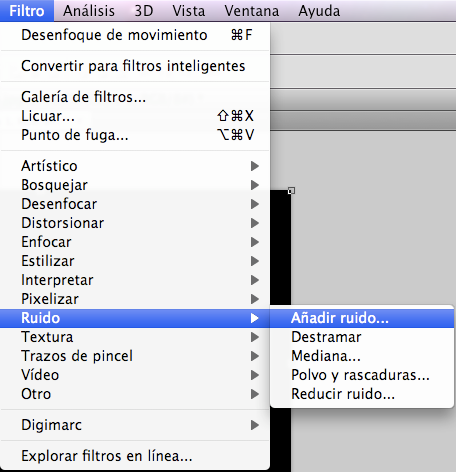
e introducimos los siguientes valores:
[align=center]
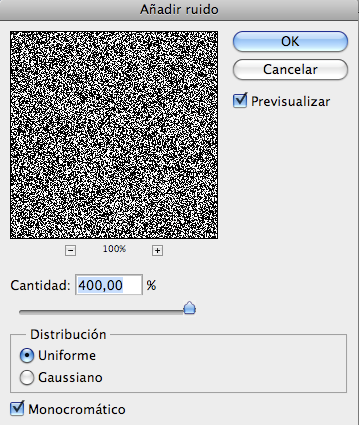
[/align]
PD: No es obligatorio poner esa cantidad, puedes cambiarla, pero es un tutorial así que doy un ejemplo
Importante: marca la casilla monocromático3 - Ahora vamos a filtro - desenfocar - desenfoque de movimiento
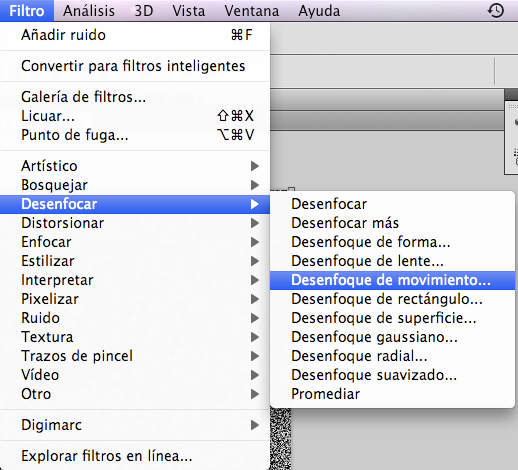
e introducimos los siguientes valores:
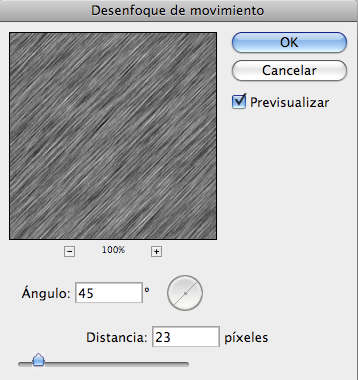
PD: No es necesario introducir esos valores, puedes cambiarlos, pero como esto es un tutorial doy un ejemplo
4 - Pulsamos ctrl + l o bien vamos a imagen - ajustes - niveles y ponemos los siguientes valores:
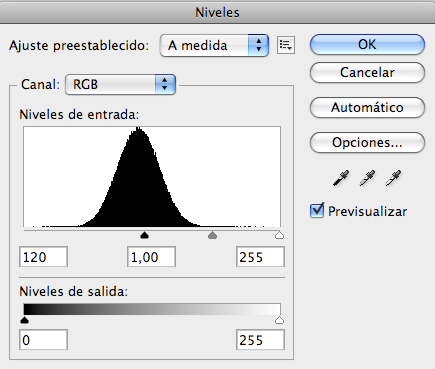
PD: Estos valores también pueden colocarse a tu gusto
5 - Repetimos los pasos 2, 3, y 4 cambiando los valores unas 4 veces
6 - Ahora tendremos las capas así:
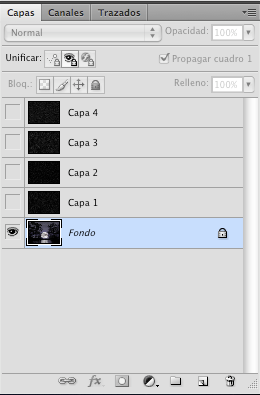
Es la hora de animarlo con imageready o en el caso de que tengas la versión extended del photoshop, con este mismo programa. Creamos 4 cuadros de esta forma:

Para crearlos pulsar el botón de al lado de la papelera
7 - Ahora que tenemos los cuadros nos posicionamos en el primero, y en las capas pulsamos en los ojos de las capas, hasta que solo queden los ojos de el fondo y la primera capa, y así sucesivamente, con todos los marcos y capas.
8 - Ahora hay que dar a archivo - guardar optimizado como (o guardar para web y dispositivos) y guardarlo en formato solo imágenes o solo imágenes gif
Bueno, ya le hemos puesto efecto lluvia a la imagen, yo os mostraría mi resultado, pero me confundí a la hora de hacer el tutorial, salí del photoshop y borre la imagen, cuando haga una nueva la pondré
PD: Es posible que en los pasos en los que se muestran las capas y marcos veáis 5 en vez de 4, eso se debe a un error mío a la hora de sacar las fotos
PD2: También podéis poner la capa 4 en modo superposición lineal , para que cuando llegue hay salga un resplandor